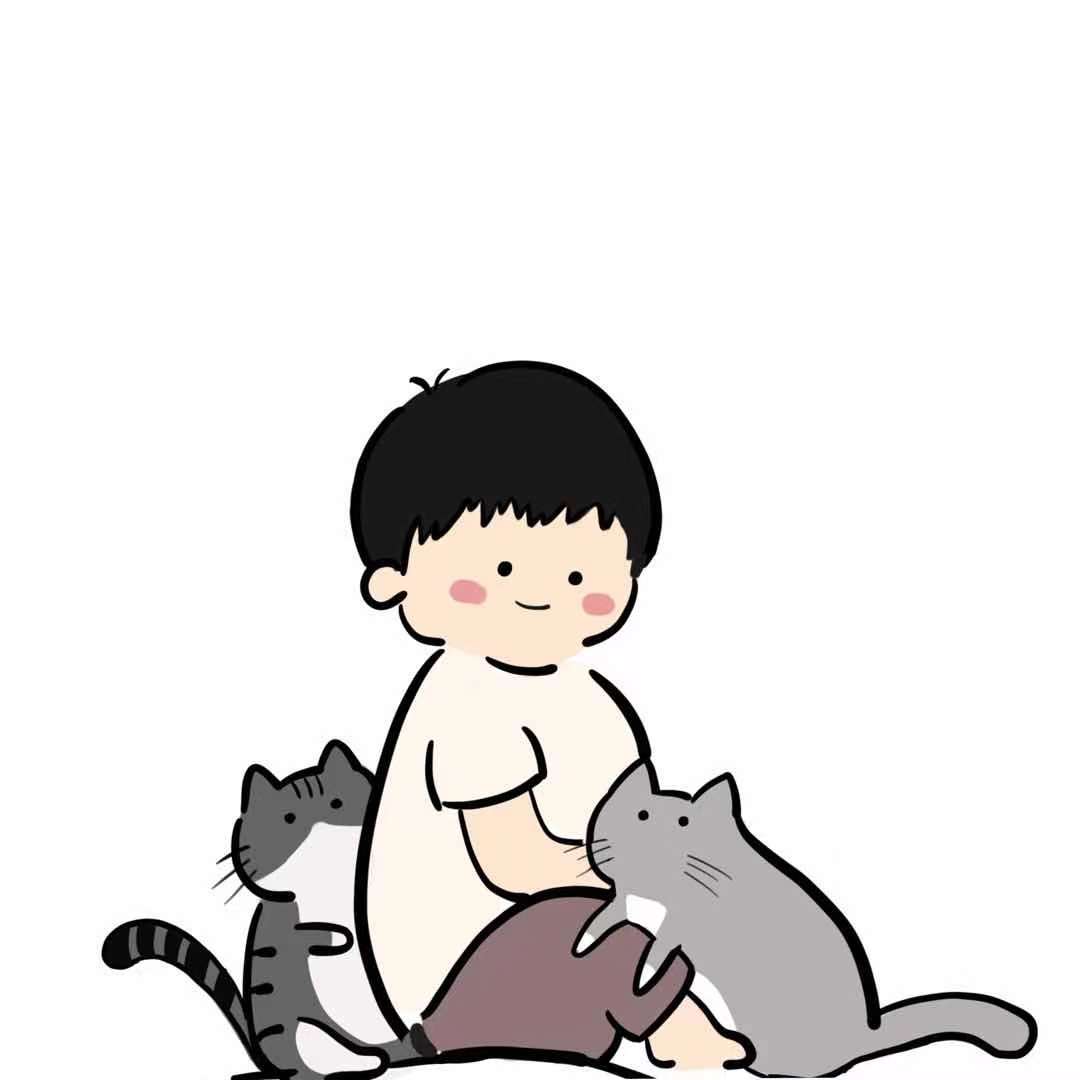Hyper-V下PaoPaoDns&&PaoPaoGateway配置教程
为什么我喜欢捣鼓网络呢?一则网络确实是日常所需,最常接触;二是我能接触到的网络技术也确实简单:理解了网络拓扑,流量走向,安装相应的软件,网上还都有教程;三则事后反馈也是即时的,成就感颇高。
最近觉得openwrt的Homeproxy不好用。我都学会了写sing-box的配置文件,却对Homeproxy束手无策。Onedrive和canva竟然都访问不了,dns还时常出岔子。于是在网上冲浪的过程中邂逅了一篇文章,文章本身介绍利用singbox和mosdns进行分流,mosdns发现国内dns就直接直连,国外dns则通过singbox的fakeip模式进行代理。效果很好,速度很快。本人搭建成功以后,谷歌网盘的下载速度能达到40mb/s。
不过我一直记得作者说的一句话:
“因为家里只有一台openwrt设备,无法使用PaoPaoDns&&PaoPaoGateway所以才这么做”。
本文主讲基于Hyper-V虚拟机下,旁路由模式进行PaoPaoDns&&PaoPaoGateway的安装设置。
网络拓扑&原理
优势:
- 直连直接走主路由,只有代理才走网关。也就是说,即使paopaodns&&paopaogateway都坏了,旁路由崩溃了,因为有备用DNS的存在,你整个家庭网络系统仍然可以正常运行。
- PaoPaoGateway 不需要硬盘
而普通的openwrt,无论直连和代理,都需要走一遍openwrt,所以,速度不言而喻。
安装PaoPaoDns
基于Apline-linux安装,因为他小巧易用。
一、安装 Alpine Linux
1.1. 前往 Alpine 官网下载安装镜像,这里选用 Virtual 镜像(只有小小的30M+),安装完系统空间占用大概 132MB 左右; 1.2. 使用上述镜像创建一台 Hyper-V 二代虚拟机(记得关闭安全启动),并启动; 1.3. 因为Alpine刚装完是只读状态,一定要进行设置,否则重启就还原。(我在这里纠结了一下午) 示例设置流程
# 使用 root 超级用户直接登录
localhost login: root
# 运行 setup-alpine 安装程序
localhost:~# setup-alpine
# 询问键盘布局设置,直接输入 cn ,并回车
Select keyboard layout [none]: cn
# 询问字符集设置,直接输入 cn ,并回车
Select variant []: cn
# 询问主机名设置,如无特殊需要直接回车即可(仅能由小写英文字母及英文横杠组成)
Enter system hostname (short form, e.g. 'foo') [localhost]:
# 选择将用于外网连接的网卡,如无特殊需,求直接回车使用默认的 eth0 即可
Which one do you want to initialize? (or '?' or 'done') [eth0]
# 询问主机 IP 获取方式,如无特殊需求,直接回车使用默认的 DHCP 获取方式即可
Ip address for eth0? (or 'dhcp', 'none', '?') [dhcp]
# 询问是否需要手动配置其它特殊的网络设置,无特殊需求直接回车,默认“否”即可
Do you want to do any manual network configuration? [no]
# 设置 root 超级用户密码(需重复一遍,不能是弱密码,位数要求高于六位,为了安全设置时不显示任何字符)
Changing password for root
New password:
Retype password:
# 询问时区设置,直接输入 Asia/Shanghai 并回车即可
Which timezone are you in? ('?' for list) [UTC] Asia/Shanghai
# 询问是否设置 HTTP/FTP 代理,无特殊需求直接回车不配置即可
HTTP/FTP proxy URL? (e.g. 'http://proxy:8080', or 'none') [none]
# 询问软件包镜像源配置,国内的推荐选择域名后缀为 edu.cn 的其中一个,根据自己的网络来选
Enter mirror number (1-44) or URL to add (or r/f/e/done) [f]: 23
# 询问使用哪个 SSH server 程序,无特殊需求直接回车使用默认的 openssh 即可
Which SSH server? ('openssh', 'dropbear' or 'none') [openssh]
# 询问使用哪个 NTP client 时间同步校对客户端,无特殊需求直接回车使用默认的 chrony 即可
Which NTP client to run? ('busybox', 'openntpd', 'chrony' or 'none') [chrony]
# 询问将哪块硬盘用于配置 Alpine Linux 环境,根据自己需求输入对应硬盘并回车即可
Which disk(s) would you like to use? (or '?' for help or 'none') [none] sda
# 询问上面选择的硬盘用途,直接输入 sys 并回车用于安装 Alpine Linux 系统即可
How would you like to use it? ('sys', 'data', 'lvm' or '?' for help) [?] sys
# 告知将格式化整块磁盘,询问是否继续,输入 y 并回车选择“是”继续即可
WARNING: Erase the above disk(s) and continue? [y/N]: y
# 之后就是等待安装完成提示重启即可(记得提前弹出CD-ROM/DVD)
reboot注:弹出CD-ROM/DVD需要在HYPER-V,Alpine的设置处弹出,这里不再进行截图,请自行寻找。
1.4. 设置网络:setup-interfaces,设置IP,这个IP就是以后你的DNS的IP。比如我设置的是192.168.50.2
二、安装docker
有一个Alpine的脚本,但是这个脚本我直接运行总是没效果,所以我就把脚本里面的所有命令手打了一遍,效果拔群,你们也可以试试。
三、安装PaoPaoDns
如果你的网络环境访问Dokcer镜像有困难,可以尝试使用上海交大的镜像。
官方建议使用docker-compose进行安装,方便更新以及更新配置:
修改 192.168.50.3 为你自己的网关(你准备设置的PaoPaoGateway)地址,其他无需修改
version: "3"
services:
paopaodns:
image: sliamb/paopaodns:latest
container_name: PaoPaoDNS
restart: always
volumes:
- /home/paopaodns:/data
environment:
- TZ=Asia/Shanghai
- UPDATE=weekly
- DNS_SERVERNAME=PaoPaoDNS,blog.03k.org
- DNSPORT=53
- CNAUTO=yes
- CNFALL=yes
- CN_TRACKER=yes
- USE_HOSTS=no
- IPV6=no
- SOCKS5=192.168.50.3:1080
- SERVER_IP=10.10.10.8
- CUSTOM_FORWARD=192.168.50.3:53
- AUTO_FORWARD=yes
- AUTO_FORWARD_CHECK=yes
- USE_MARK_DATA=yes
- HTTP_FILE=yes
ports:
- "53:53/udp"
- "53:53/tcp"
- "5304:5304/udp"
- "5304:5304/tcp"
- "7889:7889/tcp"当然,你也可以直接使用docker进行安装(我就是这样)
#拉取最新的docker镜像
docker pull sliamb/paopaodns:latest
#设置环境变量
#修改 192.168.50.3 为你自己的网关(你准备设置的PaoPaoGateway)地址,其他无需修改
docker run -d \
--name paopaodns \
-v /home/mydata:/data \
-e UPDATE=weekly \
-e CNAUTO=yes \
-e CNFALL=yes \
-e CN_TRACKER=yes \
-e IPV6=no \
-e CUSTOM_FORWARD=192.168.50.3:53 \
-e AUTO_FORWARD=yes \
-e AUTO_FORWARD_CHECK=yes \
-e USE_MARK_DATA=yes \
-e CN_TRACKER=yes \
-e ADDINFO=yes \
-e SHUFFLE=yes \
-e RULES_TTL=604800 \
-e TZ=Asia/Shanghai \
--restart unless-stopped \
-p 53:53/tcp -p 53:53/udp \
-p 5304:5304/tcp -p 5304:5304/udp \
sliamb/paopaodns四、安装备用DNS
你可以再安装一个PaoPaodns作为备用dns,当其中一个崩溃时另一个仍能运行。 并且听说ikuai必须设置两个dns。 不知道能不能在远程运行一个PaoPaoDns作为备用Dns服务器,你可以试试,我觉得可行。....
五、安装PaoPaoGateway
随便找一个能运行docker的机器,刚才Alpine就可以。
创建目录
mkdir iso进入目录
cd iso5.1.1 network.ini配置
ip=192.168.50.3
mask=255.255.255.0
gw=192.168.50.1
dns1=192.168.50.2
dns2=备用DNS参数解释:
ip:PaoPaoGateWay的IP要和PaoPaoDNS的-e CUSTOM_FORWARD=192.168.50.3:53一致。 gw:主路由的IP. dns1:PaoPaoDNS(主)的IP dns2:PaoPaoDNS(备)的IP
5.1.2 ppgw.ini配置 下面参数根据实际修改。
主要参数:
clash_web_password="password" # 管理面板的密码password dns_ip=192.168.50.2 # PaoDNS(主) ex_dns="192.168.50.2:53" # PaoDNS(主) model建议使用yaml,因为clash的proxies比较容易写。
配置如下
#paopao-gateway
# mode=socks5|ovpn|yaml|suburl|free
# default: socks5
mode=yaml
# Set fakeip's CIDR here
# default: fake_cidr=7.0.0.0/8
fake_cidr=11.0.0.0/8
# Set your trusted DNS here
# default: dns_ip=1.0.0.1
# 使用PaoPaoDNS这里就设置PaoDNS的地址
dns_ip=192.168.50.2
# default: dns_port=53
# If used with PaoPaoDNS, you can set the 5304 port
dns_port=5304
# Clash's web dashboard
clash_web_port="80"
# Clash's 面板密码
clash_web_password="password"
# default:openport=no
# socks+http mixed 1080
openport=yes
# default: udp_enable=no
udp_enable=no
# default:30
sleeptime=30
# socks5 mode settting
# default: socks5_ip=gatewayIP
socks5_ip="192.168.8.1"
# default: socks5_port="7890"
socks5_port="7890"
# ovpn mode settting
# The ovpn file in the same directory as the ppgw.ini.
# default: ovpnfile=custom.ovpn
ovpnfile="custom.ovpn"
ovpn_username=""
ovpn_password=""
# yaml mode settting
# The yaml file in the same directory as the ppgw.ini.
# default: yamlfile=custom.yaml
yamlfile="custom.yaml"
# suburl mode settting
suburl=""
subtime=1d
# fast_node=check/yes/no
fast_node=yes
test_node_url="https://cp.cloudflare.com"
ext_node="Traffic|Expire| GB|Days|Date"
cpudelay="3000"
# dns burn setting
# depand on fast_node=yes & mode=suburl/yaml
dns_burn=yes
# If used with PaoPaoDNS, you can set the PaoPaoDNS:53
ex_dns="192.168.50.2:53"5.1.3 custom.yaml配置(CLASH) 直接把你节点的proxies部分复制进来就行,但是注意复制后的格式哈。 下面是一个配置例子。
proxies:
- name: "hysteria2"
type: hysteria2
server: server.com
port: 443
# ports: 10000-20000/443
# up和down均不写或为0则使用BBR流控
# up: "30 Mbps" # 若不写单位,默认为 Mbps
# down: "200 Mbps" # 若不写单位,默认为 Mbps
password: yourpassword
# obfs: salamander # 默认为空,如果填写则开启obfs,目前仅支持salamander
# obfs-password: yourpassword
# sni: server.com
# skip-cert-verify: false
# fingerprint: xxxx
# alpn:
# - h3
# ca: "./my.ca"
# ca-str: "xyz"yaml:自定义clash的yaml配置文件出站。你可以自己写一个clash格式的yaml配置文件,clash支持多种出站协议,具体写法请看官方wiki。只写proxies:字段即可,也可以包含rules:字段。如果只有proxies:字段,在网关启动后你可以在web端选择节点;如果有rules:字段,则会按照你写的规则来执行。 5.2 网关的编译
替换clash/mihomo核心 你可以把你的amd64的clash/mihomo(就是clash-meta)二进制文件重命名为clash放到当前目录即可。通过替换clash核心,你可以支持更多的协议和规则功能,比如替换为mihomo。
最终你的iso文件夹会是这个样子的:
在iso文件夹下执行这个命令
docker run --rm -v .:/data sliamb/ppgwiso等待执行完成,你的PaoPaoGateWay就会出现在文件夹下了。 下载。
六、创建PaoPaoGateway虚拟机
运行要求和配置下发
| 类型 | 要求 |
|---|---|
| 虚拟机CPU | x86-64 |
| 内存 | 最低128MB,推荐256MB |
| 硬盘 | 不需要 |
| 网卡 | 1 |
| 光驱 | 1 |
注意:如果节点数量很多或者连接数很多或者你的配置文件比较复杂的话,建议适当增加内存和CPU核心数
在hyper-新建虚拟机,选择第一代(重点),最后一步无需使用磁盘,完成后虚拟机设置加载刚才打包的 ISO镜像,直接光驱启动即可。
登录面板,地址为:网关IP地址/ui
附我的hyper-v截图
七、主路由设置
需要设置一下内容:我的主路由是梅林固件,你按照你的配置
7.1 LAN-DHCP
7.2 静态路由设置
结语
看起来麻烦,实际特别简单
- 安装Alpine
- Alpine安装docker
- 安装PaoPaodns
- 编译PaoPaoGateway
- 启用PaoPaoGateway